このページの内容は、EZLectureのライセンスを購入された方向けです。
無料体験版のインストールとアンインストールの方法はこちらをご覧ください。
無料体験版のインストールとアンインストールの方法はこちらをご覧ください。
インストールについての確認および注意事項
システム構成
必ず、開発元が明示する要件を満たすコンピュータにインストールをしてください。
要件は変更されることがありますので、必ず最新のシステム構成を確認してください。
旧バージョンまたは無料体験版のEZLecture
異なるバージョンのEZLectureを同一コンピュータに複数インストールすることはできません。もし、旧バージョンあるいは無料体験版がインストールされたコンピュータに、EZLecture(製品版)をインストールする場合は、あらかじめアンインストールをしてください。
管理者権限
EZLectureをインストール/アンインストールするには、管理者権限のあるユーザーアカウントでコンピュータにログインしてください。
インストール手順
インストール
EZLectureをインストールするには、以下の操作を行います。
- 納品物に含まれる『インストールディスク』を、EZLectureをインストールするコンピュータのCD-ROMドライブにセットしてください。
- インストーラが自動的に起動します。もし、インストーラが自動で起動しない場合は、インストールディスクに保存されている【EZLecture_v2014_setup.exe】をダブルクリックし、インストーラを起動させてください。
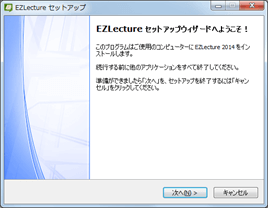 「ようこそ!」画面が表示されたら、セットアップウィザードの始まりです。インストールを進めるには[次へ]ボタンをクリックしてください。インストールを中止するには[キャンセル]ボタンをクリックしてください。
「ようこそ!」画面が表示されたら、セットアップウィザードの始まりです。インストールを進めるには[次へ]ボタンをクリックしてください。インストールを中止するには[キャンセル]ボタンをクリックしてください。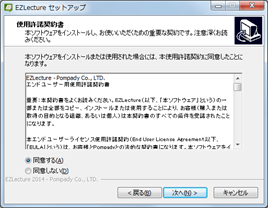 使用許諾契約書の内容をよくお読みいただき、同意される場合は[同意する]にチェックをしてから、[次へ]ボタンをクリックしてください。同意されない場合は[キャンセル]ボタンをクリックしインストールを中止してください。前の画面に戻る場合は[戻る]ボタンをクリックしてください。
使用許諾契約書の内容をよくお読みいただき、同意される場合は[同意する]にチェックをしてから、[次へ]ボタンをクリックしてください。同意されない場合は[キャンセル]ボタンをクリックしインストールを中止してください。前の画面に戻る場合は[戻る]ボタンをクリックしてください。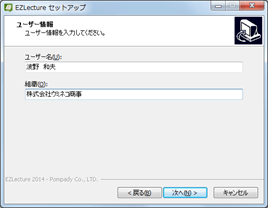 ユーザー名と組織(会社名等)を入力し、[次へ]ボタンをクリックしてください。インストールを中止するには[キャンセル]ボタンを、前の画面に戻るには[戻る]ボタンをクリックしてください。
ユーザー名と組織(会社名等)を入力し、[次へ]ボタンをクリックしてください。インストールを中止するには[キャンセル]ボタンを、前の画面に戻るには[戻る]ボタンをクリックしてください。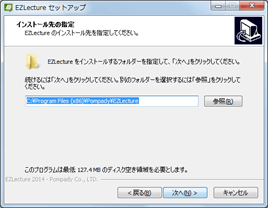 EZLectureをインストールするフォルダーを指定してから[次へ]ボタンをクリックしてください。デフォルト値を変更するには[参照]ボタンをクリックし、インストール先を変更してください。インストールを中止するには[キャンセル]ボタンを、前の画面に戻るには[戻る]ボタンをクリックしてください。
EZLectureをインストールするフォルダーを指定してから[次へ]ボタンをクリックしてください。デフォルト値を変更するには[参照]ボタンをクリックし、インストール先を変更してください。インストールを中止するには[キャンセル]ボタンを、前の画面に戻るには[戻る]ボタンをクリックしてください。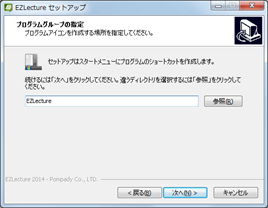 Windowsのスタートメニュー内のどのグループにプログラムのショートカットを作成するかを選びます。デフォルト値を変更するには[参照]ボタンをクリックし、ショートカットの作成場所を変更してください。インストールを中止するには[キャンセル]ボタンを、前の画面に戻るには[戻る]ボタンをクリックしてください。
Windowsのスタートメニュー内のどのグループにプログラムのショートカットを作成するかを選びます。デフォルト値を変更するには[参照]ボタンをクリックし、ショートカットの作成場所を変更してください。インストールを中止するには[キャンセル]ボタンを、前の画面に戻るには[戻る]ボタンをクリックしてください。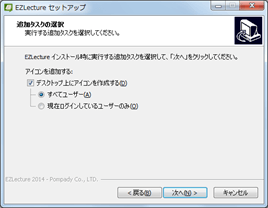 デスクトップにアイコンを作成するアカウントを選択し、[次へ]ボタンをクリックします。インストールを中止するには[キャンセル]ボタンを、前の画面に戻るには[戻る]ボタンをクリックしてください。
デスクトップにアイコンを作成するアカウントを選択し、[次へ]ボタンをクリックします。インストールを中止するには[キャンセル]ボタンを、前の画面に戻るには[戻る]ボタンをクリックしてください。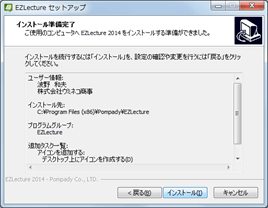 インストールに必要な情報が揃いました。[インストール]ボタンをクリックすると、インストールが開始されます。インストールを中止するには[キャンセル]ボタンを、前の画面に戻るには[戻る]ボタンをクリックしてください。
インストールに必要な情報が揃いました。[インストール]ボタンをクリックすると、インストールが開始されます。インストールを中止するには[キャンセル]ボタンを、前の画面に戻るには[戻る]ボタンをクリックしてください。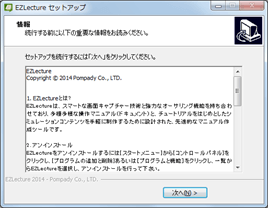 インストールが終了すると、EZLectureに関する情報が表示されますので、ご一読のうえ、[次へ]ボタンをクリックしてください。
インストールが終了すると、EZLectureに関する情報が表示されますので、ご一読のうえ、[次へ]ボタンをクリックしてください。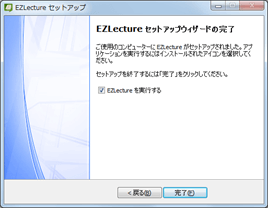 これでインストールは終了です。[完了]ボタンををクリックすると、セットアップウィザードが閉じます。
これでインストールは終了です。[完了]ボタンををクリックすると、セットアップウィザードが閉じます。
続いて、『ライセンス認証』を行います。
ライセンス認証をしなければ、無料体験版として動作します。無料体験版でプロジェクトファイルを開いてしまうと、画像の中央(または四隅)にロゴが入ります。いかなる方法でも、これを取り除くことができませんので、ご注意ください。
このようなトラブルを回避するためにも、インストール後は速やかに『ライセンス認証』を行ってください。
ライセンス認証
購入されたラインセンス数を超えて、ライセンス認証をしないでください。
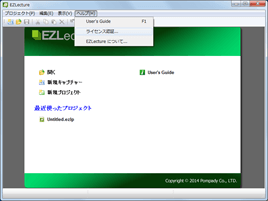 EZLectureを起動し、メニューバーの[ヘルプ]メニューにある[ライセンス認証]コマンドを実行します。
EZLectureを起動し、メニューバーの[ヘルプ]メニューにある[ライセンス認証]コマンドを実行します。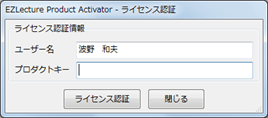 [ライセンス認証]画面が表示されます。[ユーザー名]にご利用者のお名前を入力してください。
[プロダクトキー]とは、インストールディスクのケース裏側に記載されている、29文字(ハイフン含む)のコードです。入力時はハイフンを省略しても構いません(ハイフンを入力しても構いません)。
[ライセンス認証]画面が表示されます。[ユーザー名]にご利用者のお名前を入力してください。
[プロダクトキー]とは、インストールディスクのケース裏側に記載されている、29文字(ハイフン含む)のコードです。入力時はハイフンを省略しても構いません(ハイフンを入力しても構いません)。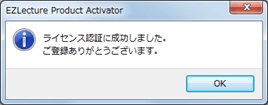 ライセンス認証に成功すると、左の画面が表示されます。[OK]ボタンをクリックして、EZLectureのすべての機能をお使いください。
ライセンス認証に成功すると、左の画面が表示されます。[OK]ボタンをクリックして、EZLectureのすべての機能をお使いください。
アンインストール手順
EZLectureをインストールするには、以下の操作を行います。
『ライセンスの解除』後に、EZLectureを終了させてから、アンインストールを実行してください。
ライセンスの解除
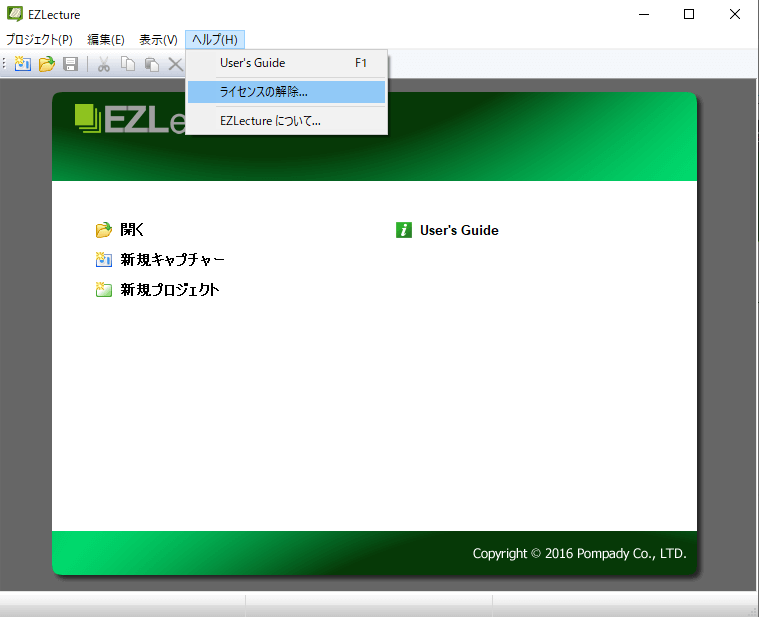 EZLectureを起動し、メニューバーの[ヘルプ]メニューにある[ライセンスの解除]コマンドを実行します。
もし、[ライセンスの解除]ではなく[ライセンス認証]の場合は、次の2と3は不要です。アンインストールの手順に従って、アンインストールを行ってください。
EZLectureを起動し、メニューバーの[ヘルプ]メニューにある[ライセンスの解除]コマンドを実行します。
もし、[ライセンスの解除]ではなく[ライセンス認証]の場合は、次の2と3は不要です。アンインストールの手順に従って、アンインストールを行ってください。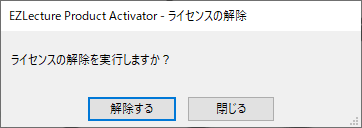 確認画面が表示されます。解除する場合は、[解除する]ボタンをクリックしてください。解除を中止するには[閉じる]ボタンをクリックしてください。
確認画面が表示されます。解除する場合は、[解除する]ボタンをクリックしてください。解除を中止するには[閉じる]ボタンをクリックしてください。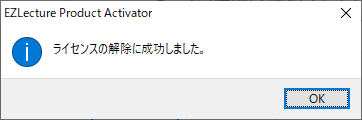 ライセンスの解除に成功すると、この画面が表示されます。[OK]ボタンをクリックしてください。
ライセンスの解除に成功すると、この画面が表示されます。[OK]ボタンをクリックしてください。
アンインストール
- Windowsのコントロールパネル内にある[プログラム]をクリックし、[プログラムと機能](Windows 7 / 8 / 8.1 / 10 / 11の場合。XPの場合は[プログラムの追加と削除]、Vistaの場合は[プログラムの削除と変更]。)を開きます。
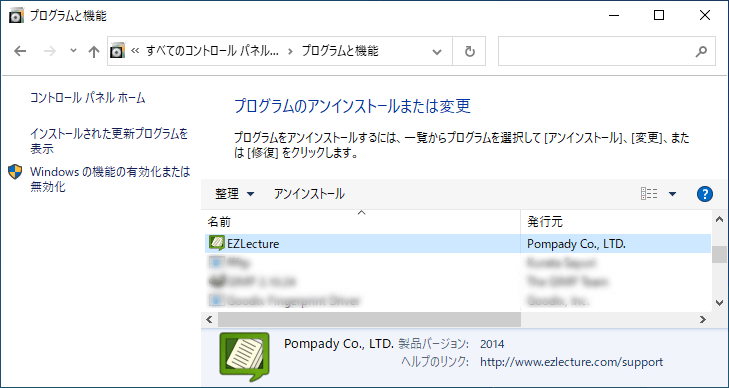 プログラムリストからEZLectureを選択し、アンインストールを実行してください。
プログラムリストからEZLectureを選択し、アンインストールを実行してください。
(画面はWindows 10のものです)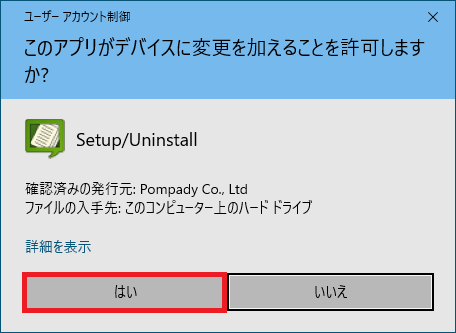 「ユーザーアカウント制御」の画面が表示されたら「はい」をクリックします。表示されない場合は4に進んでください
「ユーザーアカウント制御」の画面が表示されたら「はい」をクリックします。表示されない場合は4に進んでください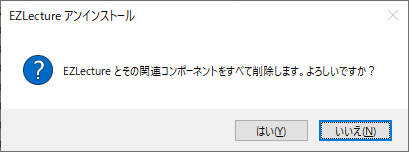 アンインストールをする場合は、[はい]をクリックしてください。アンインストールを中止するには[いいえ]をクリックしてください。
アンインストールをする場合は、[はい]をクリックしてください。アンインストールを中止するには[いいえ]をクリックしてください。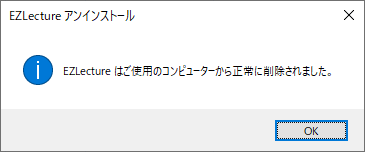 アンインストールが完了しました。[OK]ボタンをクリックして、アンインストーラーを終了してください。
アンインストールが完了しました。[OK]ボタンをクリックして、アンインストーラーを終了してください。
