EZLectureは対象のソフトウェアを操作するだけで、マニュアル作成に必要な画像や手順を自動記録する「キャプチャー機能」が搭載されています。
キャプチャー機能は高い確率でマニュアル作成に必要な情報を収集しますが、Google ChromeやMicrosoft Edgeに代表される「Chromiumブラウザ」を標準設定のまま使ってWebシステムやWebサイトをキャプチャーすると、キャプチャーの精度が下がります。
Chromiumブラウザをお使いの場合は、アクセシビリティ モードの設定変更をおすすめします。
1.どのくらい精度が上がるの?
1-1.Accessibility modesがデフォルト設定のままだと、どうなる?
図1は、ウェブサイト上のテキストリンクをクリックした際のキャプチャー結果です。インターネットブラウザにはGoogle Chromeを使い、Accessibility modesはChromeの標準設定です。注目していただきたいのは、クリックをしたテキストリンクの場所を示す「青い枠」と吹き出しの中の「テキスト」です。
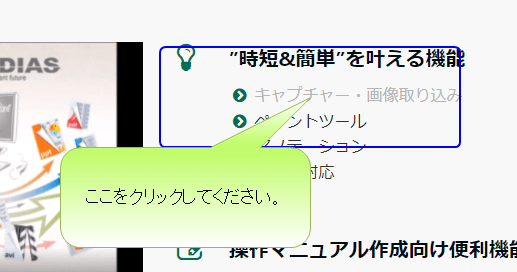
まず、青い枠についてですが、「キャプチャー・画像取り込み」というテキストリンクをクリックしたにも関わらず、左側に大きくずれ、高さも正しくありません。
次に吹き出しの中のテキストについてですが、本来であれば「キャプチャー・画像取り込みをクリックしてください。」が正しいところ、「ここをクリックしてください。」になっています。
実は、この症状の原因はブラウザのAccessibility modesの設定が、EZLectureに適したものになっていないためです。
1-2.Accessibility modesを適切に設定すると、どうなる?
図2は、Google ChromeのAccessibility modesの値を変更した以外は、図1と同じ条件でキャプチャーした結果です。
ご覧の通り、クリックをしたテキストリンクの場所を示す「青い枠」は正しい位置に挿入され、吹き出しの中のテキストも正しいものが挿入されています。
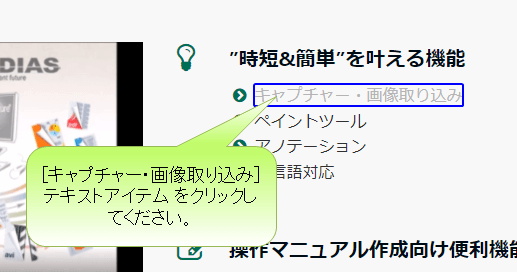
Accessibility modesを適切に設定すれば、操作内容をより正しくキャプチャーできるようになります。
設定手順はとても簡単です。ぜひお試しください。
2.Accessibility modesの設定手順
設定手順をGoogle Chromeの場合と、Microsoft Edgeの場合で説明しますが、基本的には同じです。手順3のアドレスバーに入力するコマンドが違うだけです。
Google Chromeの場合
- Google Chromeのすべてのウィンドウを閉じます
- Google Chromeを起動します
- アドレスバーに chrome://accessibility と入力し[Enter]キーを押下します
- Accessibility Internalsのページが表示されるので、Accessibility modesの5つのチェックボックスにチェックを入れます(下図参照)
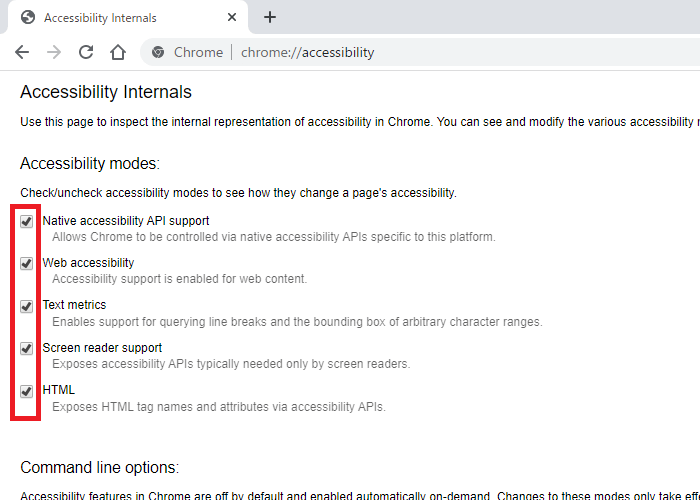
図3.Google ChromeのAccessibility Internals設定画面 - Google Chrmoeのウィンドウをすべて閉じてしまうと、Accessibility modesの値が初期値に戻ってしまいます(図3のすべてのチェックボックスがoffの状態)。これを避けるために設定変更後に開いたChromeのウィンドウ(またはタブ)をひとつは残しておくようにしてください。なお、Accessibility Internalsの設定画面を開いたままにする必要はありません。
Microsoft Edgeの場合
- Microsoft Edgeのすべてのウィンドウを閉じます
- Microsoft Edgeを起動します
- アドレスバーに edge://accessibility と入力し[Enter]キーを押下します
- Accessibility Internalsのページが表示されるので、Accessibility modesの5つのチェックボックスにチェックを入れます(下図参照)
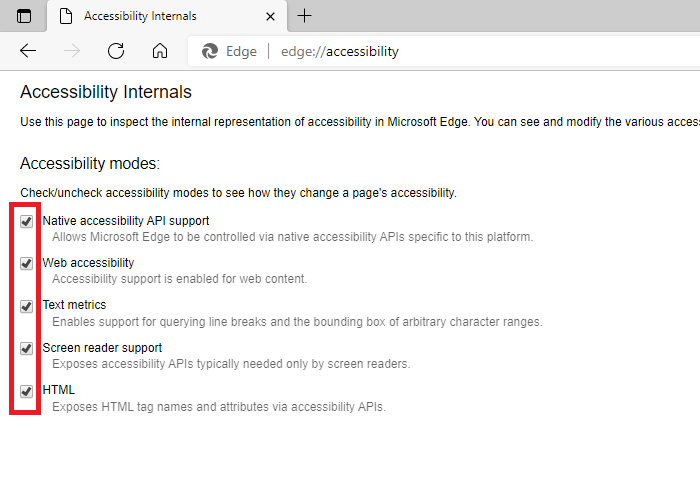
図4.Microsoft EdgeのAccessibility Internals設定画面 - Microsoft Edgeのウィンドウをすべて閉じてしまうと、Accessibility modesの値が初期値に戻ってしまいます(図4のすべてのチェックボックスがoffの状態)。これを避けるために設定変更後に開いたEdgeのウィンドウ(またはタブ)をひとつは残しておくようにしてください。なお、Accessibility Internalsの設定画面を開いたままにする必要はありません。
よくある質問
- Accessibility Internalsの設定画面に簡単に接続する方法はないですか?
- 各ブラウザの”ブックマーク”、”お気に入り”に登録することをおすすめします。
- キャプチャーをする際は必ずAccessibility modesの設定変更が必要ですか?
- Google ChromeやMicrosoft Edgeで表示させるシステムやウェブサイトをキャプチャーする時のみ、Accessibility modesの設定変更が必要です。
- EZLectureで作成したHTMLマニュアル、HTML5シミュレーションを見るときもAccessibility modesの設定変更は必要ですか?
- いいえ、不要です。Accessibility modesの設定変更は、Google ChromeやMicrosoft Edgeで表示させるシステムやウェブサイトをキャプチャーする時のみ必要です。
